페이지를 불러오는 중입니다. 잠시만 기다려주세요...
학교부터 회사까지 범용적으로 사용하는 pdf 파일은 이제 우리에게 정말 친숙합니다.
일부 어플리케이션들은 pdf 파일을 사용할 때 편리한 경우가 많습니다.
하지만 카카오톡 전송이나 포토샵 편집 등 이미지 파일로 다루는 것이 편한 경우도 많습니다.
그래서 오늘은 pdf jpg 변환 방법에 대해 알아보겠습니다.

pdf jpg 변환 저는 이렇게 합니다.
준비물
제 pdf jpg 변환 방법을 소개하기에 앞서 준비물이 두가지가 있습니다.
우선 windows 운영체제가 필요합니다. 제가 사용할 프로그램이 윈도우 전용 프로그램이기 때문입니다.
그리고 nespdf라는 무료 프로그램이 필요합니다.
아래의 링크에서 해당 프로그램을 설치해주세요.
위의 링크에서 64bit 버전을 설치하시면 되겠습니다.

pdf jpg 변환 방법
이제 설치된 nes pdf를 설치하고, 원하는 pdf 파일을 실행합니다.

pdf 파일을 연 후 파일->내보내기->원하는 포맷 선택(JPEG)를 선택합니다.(jpeg를 선택해도 jpg 파일로 변환됩니다.)

JPEG 선택 후 다른 이름으로 저장 버튼을 클릭합니다. 색상 공간, 해상도, 회색 명암, 색상 등은 그대로 두셔도 좋습니다.

다른이름으로 저장을 누른 다음 원하는 경로에, 원하는 이름으로 저장합니다.

jpg 이미지의 파일명을 따로 지정할 수 있기 때문에 더욱 편리한 방법입니다.
만약 여러 페이지의 pdf파일을 jpg로 변환하시는 것이라면, 파일명의 뒤에 숫자가 자동으로 붙습니다.

nesPDF를 사용한 이유
위의 방법은 nesPDF를 활용한 pdf jpg 변환 방법이었습니다.
아쉽게도 개인용으로만 무료 라이센스가 제공되기 때문에 회사나 학교에서는 사용하시지 않는 것이 바람직합니다.
제가 nesPDF를 변환에 이용한 이유는 두가지입니다.
- 직관적으로 해상도와 흑백 셋팅 등을 쉽게 할 수 있습니다.
- 일괄 변환이 간편하여, 여러 페이지의 pdf 파일도 쉽게 변환이 가능합니다.
- 이미지의 이름을 따로 저장하기 쉽습니다.
개인용으로는 무료이기 때문에 저처럼 쉽고 편리하게 사용하시면 되겠습니다.
▶함께하면 좋은 글
본 포스팅은 원고료와 제품 협찬 없이,
정보 제공을 위해 작성되었습니다.




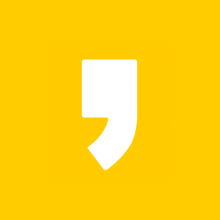




최근댓글